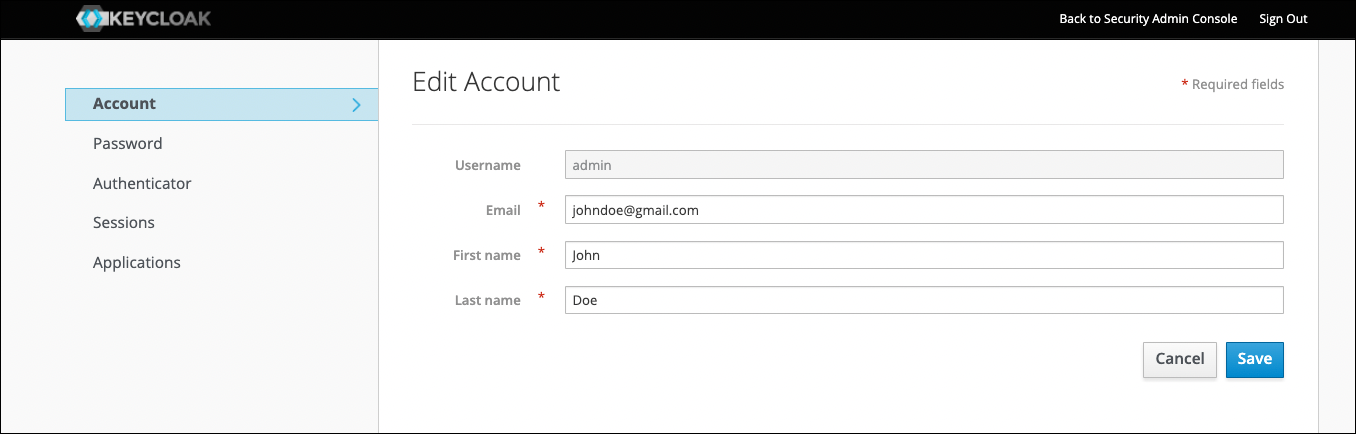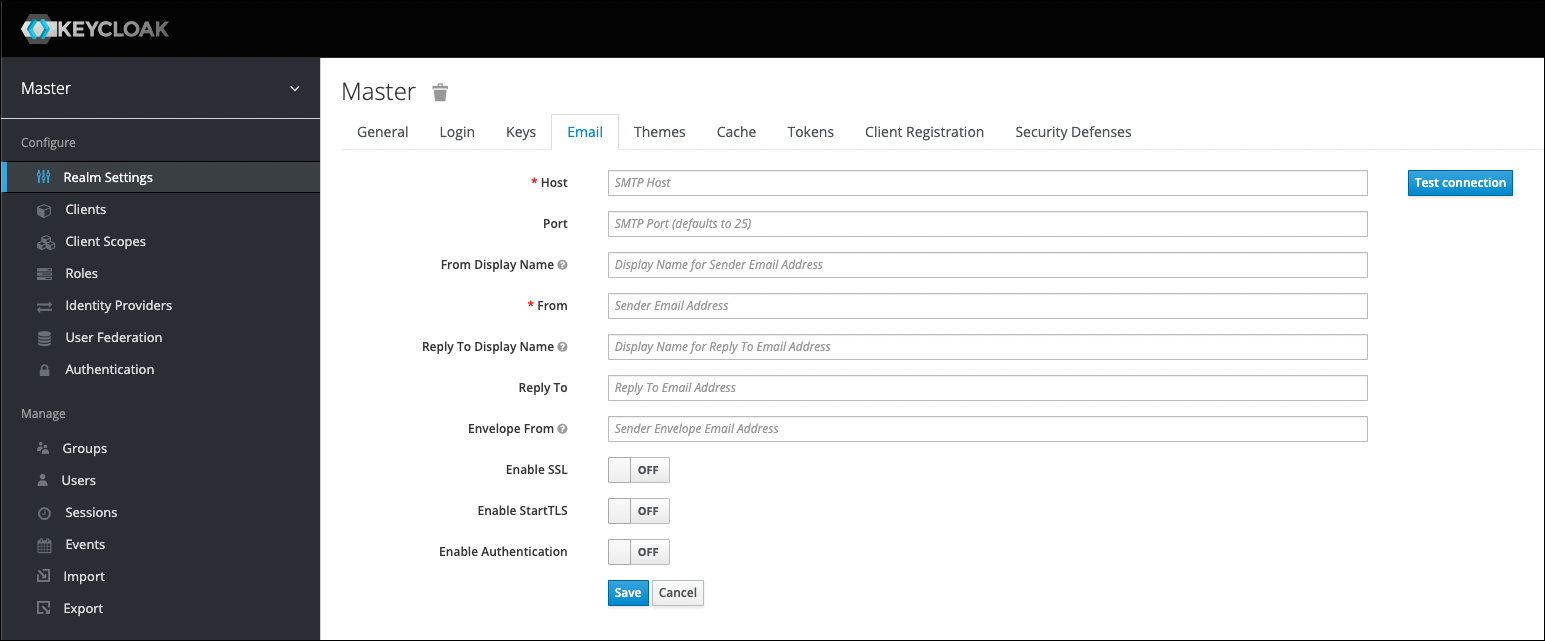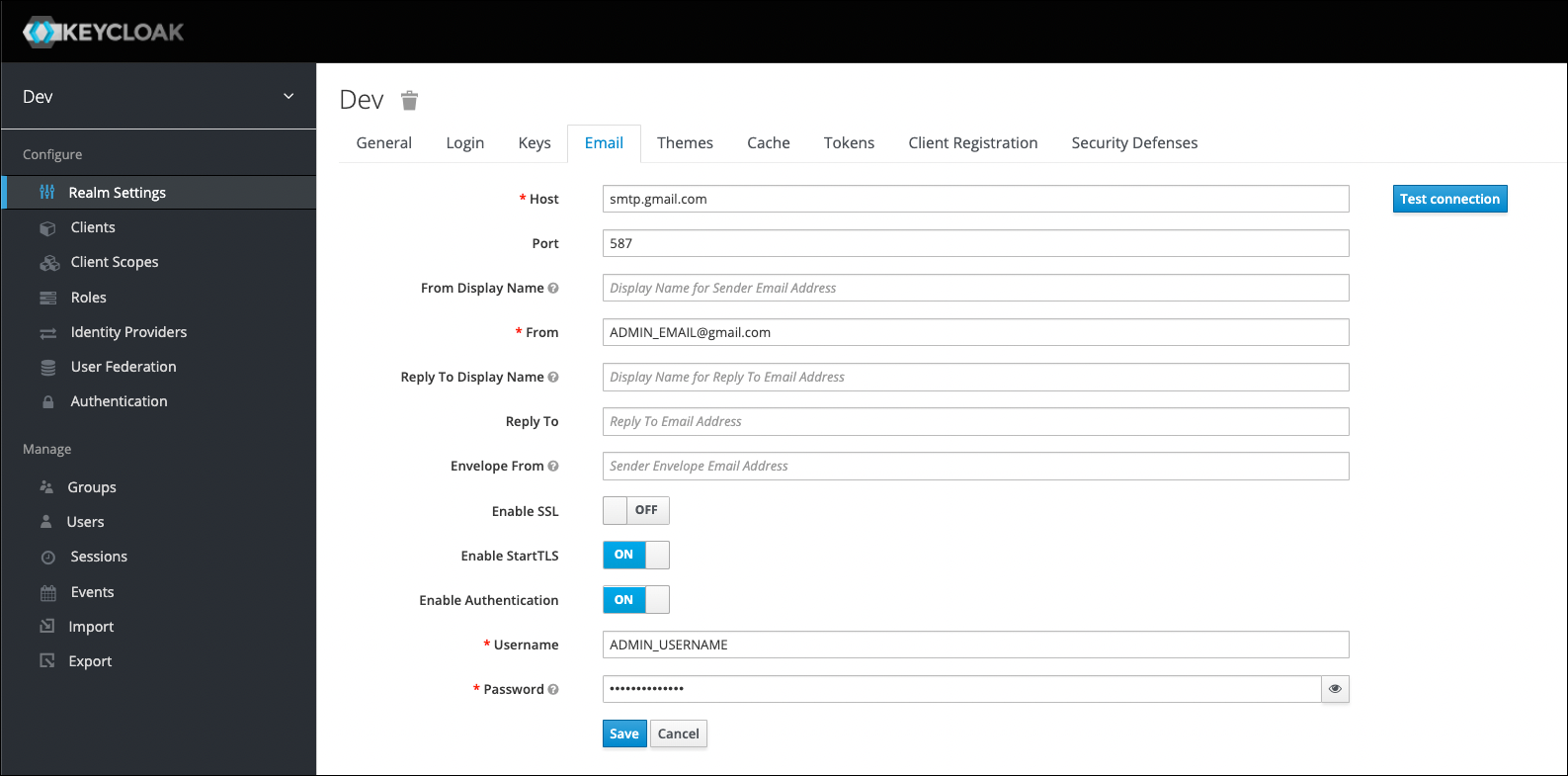Configure realm email settings¶
Administrators can configure email for both themselves and users within a realm. This will allow Keycloak to send emails for the following tasks:
- Verifying an email address
- Resetting a password
- Enabling notifications for server events
On this page:
Assigning an email address to an admin account¶
You can let Keycloak know which email to associate with your admin account.
- Log in to Keycloak using admin credentials.
- Click Admin in the top right, then select Manage account.
- On the Edit Account page, enter your email, first name, and last name.
- Click Save.
Configuring email settings for a realm¶
To enable Keycloak to send emails, you need to provide Keycloak with your SMTP server settings.
- Log in to Keycloak using admin credentials.
- Go to Realm Settings.
- Fill in the fields and toggle switches as needed:
- Host - SMTP server hostname used for sending emails.
- Port - SMTP server port.
- From - Address used for the
FromSMTP-Header for emails sent. - From Display Name - (Optional) Configure a user-friendly email address alias. If not set, the standard
Fromemail address will be displayed. - Reply To - (Optional) Address used for the
Reply-ToSMTP-Header for emails sent. If not set, the standardFromemail address will be displayed. - Reply To Display Name - (Optional) Configure a user-friendly email address alias. If not set, the standard
Reply-Toemail address will be displayed. - Envelope From - (Optional) Return address used for the
Return-PathSMTP-Header for emails sent. - Enable SSL and Enable Start TLS - Toggle one of these switches to
ONto support sending emails for recovering usernames and passwords, especially if the SMTP server is on an external network. You will most likely need to change the Port to 465, the default port for SSL/TLS. - Enable Authentication - Set this switch to
ONif your SMTP server requires authentication. When prompted, supply the username and password. The value of the Password field can refer a value from an external vault.
Gmail configuration¶
Complete the following steps for setting up an admin Gmail account.
- In Realm Settings, fill in the fields as follows:
- Host - smtp.gmail.com
- Port - 587 (for SSL, use 465)
- From - Admin email address
- Enable StartTLS -
ON(for SSL, use Enable SSL) - Enable Authentication -
ON - Username - Admin username
- Password - Admin password
- In a browser, log in to the Gmail account.
- Visit Google’s Less secure app access page, then turn on the Allow less secure apps toggle.
- Visit Google’s Display Unlock Captcha page, then follow any on-screeen instructions.